PC를 사용하고 종료할 때 마우스를 몇 번 클릭해야 합니다. 매일 반복되는 윈도우 종료를 좀 더 간편하게 하는 방법이 없을까 궁금하실 수 있습니다. 단축키를 이용하는 방법과 시스템 종료 아이콘을 바탕화면에 만드는 방법을 알아보겠습니다.

윈도우 종료 단축키
1) Windows + X 키
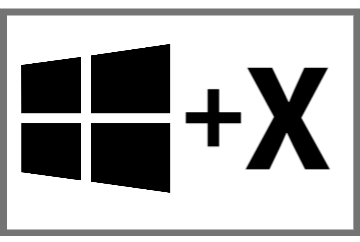
키보드 좌측 하단의 윈도우(위 사진의 네모난 모양의 아이콘이 있는 키) 키를 누르고 X키를 누르면 아래와 같은 메뉴가 나옵니다.
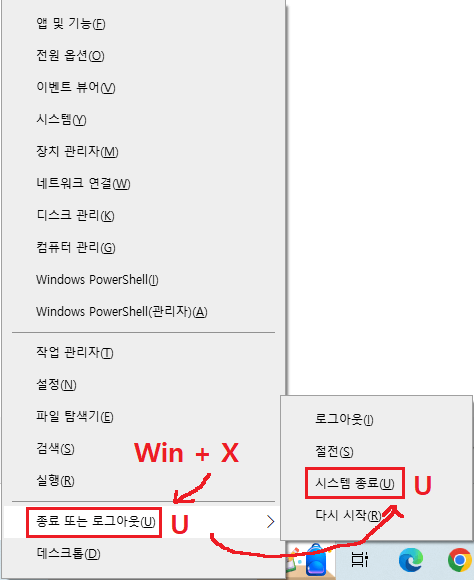
종료 또는 로그아웃 단축키가 U입니다. → 그다음 시스템 종료 단축키도 U로 되어있습니다.
윈도우 + X키를 누르고 U를 두 번 누르면 시스템 종료가 됩니다.(Win + X → U U)
단축키 방식은 익숙해지면 가장 편한 방법이라 볼 수 있습니다.
바탕화면에 종료 버튼 만들기
제가 즐겨 사용하는 방법인데 바탕화면에 시스템 종료 버튼을 만들어 놓는 방법입니다. 마우스로 더블클릭 하거나 한번 클릭 후 엔터키를 누르면 시스템 종료가 됩니다.
만드는 방법은 매우 간단합니다. 순서대로 따라 하시면 쉽게 만드실 수 있습니다.
1) 바탕화면 마우스 우 클릭
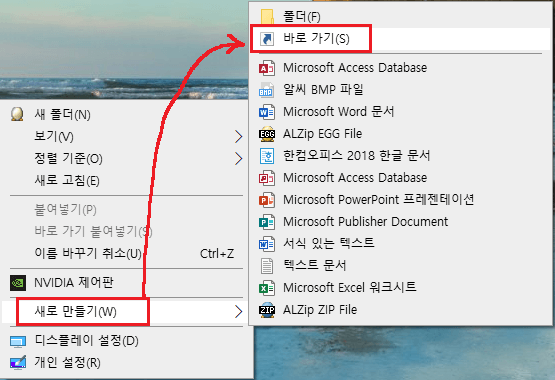
바탕화면에 마우스 우클릭을 하면 위와 같은 메뉴가 나옵니다. 새로 만들기 > 바로가기를 클릭합니다.
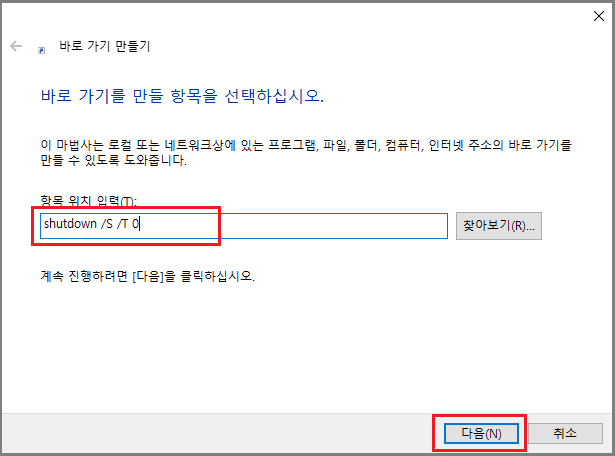
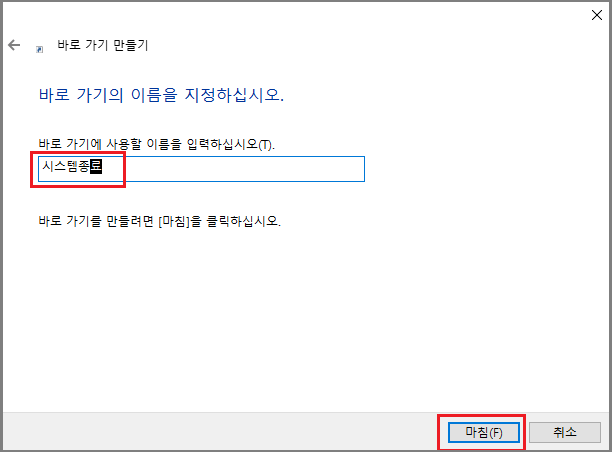
항목 위치 입력에 shutdown /S /T 0 을입력합니다. 다음 버튼을 눌러 바로가기의 이름을 시스템종료라고 입력 후 마침 버튼을 클릭합니다.
2) 바탕화면에 생성된 아이콘 모양 바꾸기

시스템종료 아이콘이 생성되었습니다. 마우스 우클릭 후 속성 버튼을 클릭합니다.
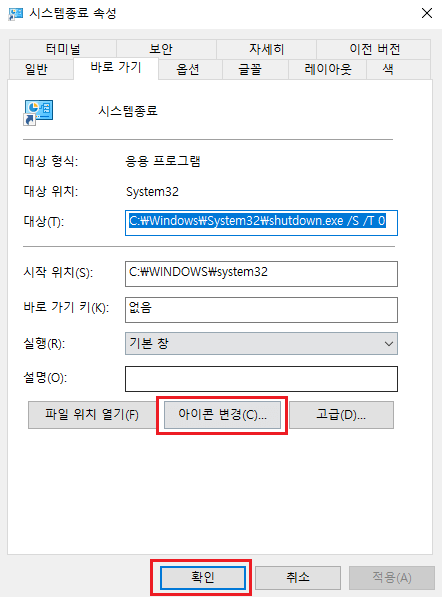
아이콘 변경 버튼을 클릭합니다.
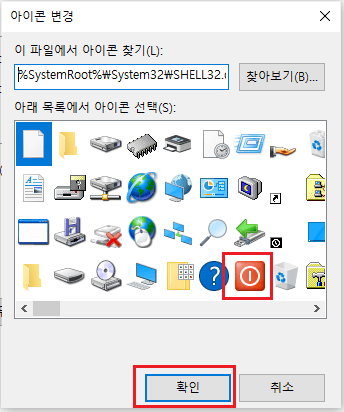
목록에서 원하는 아이콘을 선택합니다. 저는 빨간색 전원 버튼 모양아이콘을 선택했습니다. 확인 버튼을 클릭합니다.
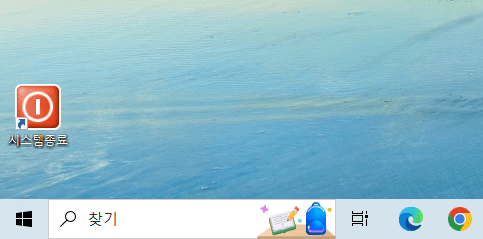
위 와 같이 바탕화면에 시스템 종료 버튼이 생겼습니다. 마우스 더블클릭을 하거나 한번 클릭 후 엔터키를 누르면 시스템 종료가 됩니다. 마우스를 여러 번 클릭해서 종료하는 방식보다 훨씬 간편해졌습니다.
이상으로 매일 해야 하는 반복된 작업을 좀 더 편리하게 하는 방법을 알아봤습니다. 간단하게 할 수 있는 방법이지만 편리함에 아주 만족하는 유익한 팁입니다.
윈도 탐색기 파일 확장자 표시하는 방법은 아래글 참조하세요.
윈도 파일확장자 표시해서 보이기 설정하는 방법
윈도에서 기본적으로 파일확장자 숨기기가 되어 있어 탐색기에서 파일 확장자는 보이지 않습니다. 확장자가 없어도 엑셀이나 한글 같은 프로그램 아이콘이 보이기 때문에 불편함은 없습니다.
ahjota.tistory.com
'사회경제' 카테고리의 다른 글
| 한국전력 에너지 캐시백 알아보고 신청하기 (0) | 2023.07.19 |
|---|---|
| 지역별 부동산 중개수수료율표 최신내용 확인하기 (0) | 2023.07.18 |
| 국가장학금 소득분위 확인방법 및 지원금액 (0) | 2023.07.14 |
| 증명사진 규격(여권, 신분증, 운전면허증, 이력서, 사원증) (0) | 2023.07.07 |
| 이제 영화 관람료 소득공제 받으세요. (0) | 2023.06.29 |




댓글