맥북을 처음 사용하는 분 중 화면캡처 하는 방법을 몰라 어려움을 겪는 분들이 있습니다. 맥북의 경우 단축키 사용에 익숙해지시면 윈도보다 빠르고 편리하게 사용할 수 있는 기능이 많습니다. 맥북에서 화면캡처 하는 방법 역시 간단한 단축키만 알고 있으면 쉽게 할 수 있습니다.
맥북 화면캡처 하는 방법
보통 화면 캡쳐를 할 경우 아래 3가지 유형으로 하는 경우가 대부분입니다. 3가지 방법으로 캡처하는 간단한 방법을 순서대로 알아보겠습니다.
- 원하는 부분만 캡처하기
- 화면 전체 캡처하기
- 원하는 창만 캡처하기
1. 맥북 원하는 부분 화면캡처
맥북 화면캡처할 때 화면의 특정 부분만 캡처를 할 필요가 있을 경우가 있습니다.
단축키는 command + shift + 4
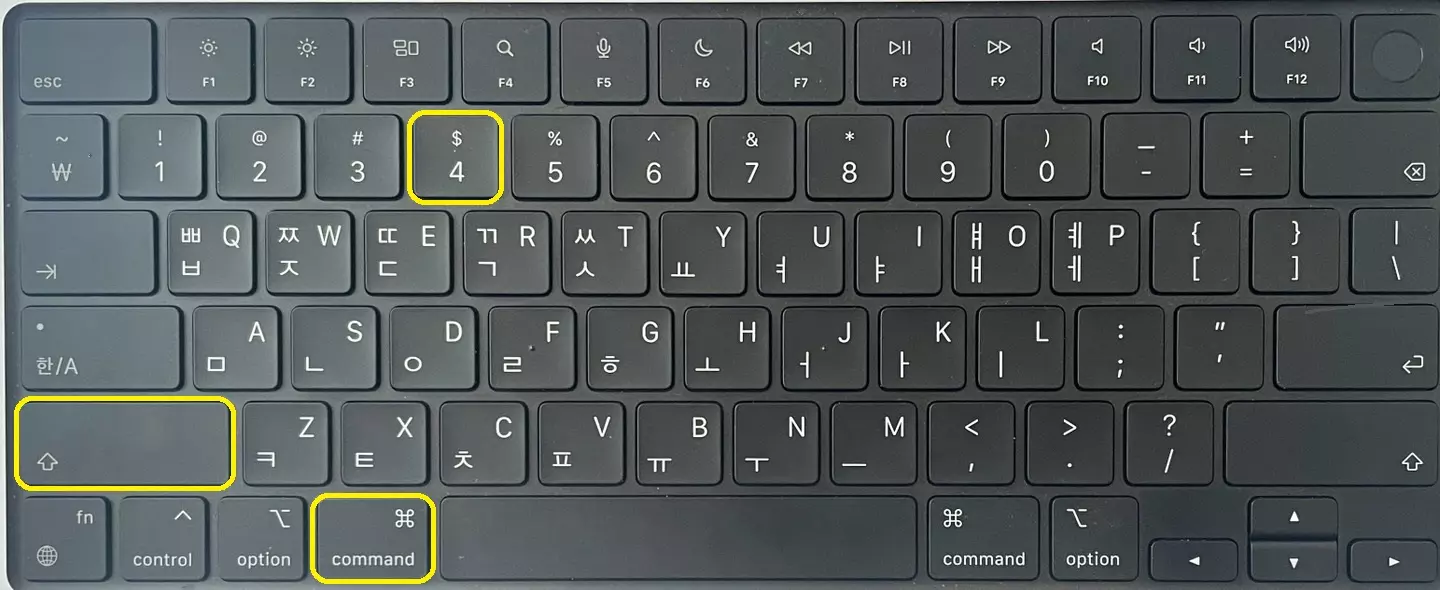
맥북 키보드의 command 키와 shift 키를 누른 상태애서 숫자 4 키를 누릅니다. 화면에 영역설정 할 수 있는 포인터가 생기면 원하는 영역만큼 드래그합니다. 자동으로 지정된 영역이 캡처됩니다.
※ 원하는 창만 캡처할 경우 포인터를 드래그하지 않고 스페이스바를 누릅니다. 화면에 카메라 모양 아이콘이 생기면 트랙패드 또는 마우스를 클릭(터치)합니다. 해당하는 창의 내용만 캡처되어 저장됩니다.
2. 맥북 전체화면 캡처하기
맥북 전체화면 캡처 단축키는 command + shift + 3
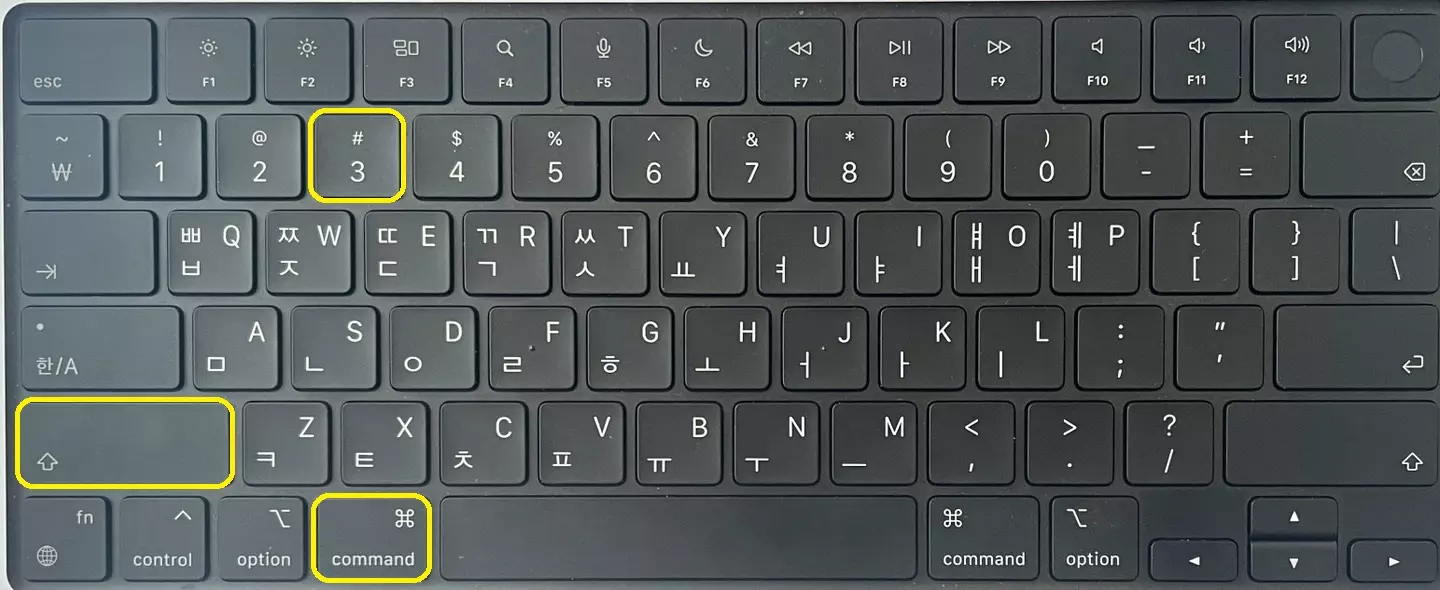
맥북 키보드의 command 키와 shift 키를 누른 상태애서 숫자 3 키를 누릅니다. 바로 전체화면이 캡처되어 저장됩니다.
맥북의 화면을 저장(스크린샷)하는 방법을 알아봤습니다. 별도의 프로그램 설치 없이 간단하게 맥북 화면 저장이 가능합니다.
M2 맥북에어 반품하고 M2 맥북프로 구매한 이유
새로 나온 M2 맥북에어를 구매하고 너무 마음에 들었습니다. 애플 공홈에서 구매하여 며칠간 사용해 보고 결국 반품 후 M2 맥북프로를 다시 구매하여 두 달 넘게 사용하게 된 이유를 공유해 보겠
ahjota.tistory.com
'배움자기계발' 카테고리의 다른 글
| 큐넷 원서접수 현황 확인하기(Q-net 접수 가능 시험장 확인) (2) | 2023.10.17 |
|---|---|
| 파일질라 다운로드 설치 및 사용 방법 (0) | 2023.10.06 |
| 엑셀 텍스트 합치기 하는 간단한 방법(글자 합치기) (0) | 2023.09.20 |
| IP 주소로 위치 확인하는 방법 (0) | 2023.09.19 |
| 무료 폰트 다운로드(한 곳에서 최신 무료 한글 글꼴 설치) (0) | 2023.09.07 |




댓글