내 컴퓨터의 파일을 서버로 올리거나 다운로드할 때 FTP 프로그램을 사용합니다. 무료 FTP 프로그램 중 가장 많이 사용하는 파일질라 다운로드하여 설치하는 방법을 알아봅니다. 설치 후 간단하게 서버접속 방법과 업로드 및 다운로드하는 사용 방법도 알아보겠습니다.
파일질라 다운로드 및 설치 방법
1. 파일질라 다운로드(Download FileZilla)
1) 파일질라 웹사이트
파일질라 홈페이지에서 파일질라 클라이언트 다운로드(Download FileZilla Client)를 클릭합니다.
2. 파일질라 클라이언트 다운로드
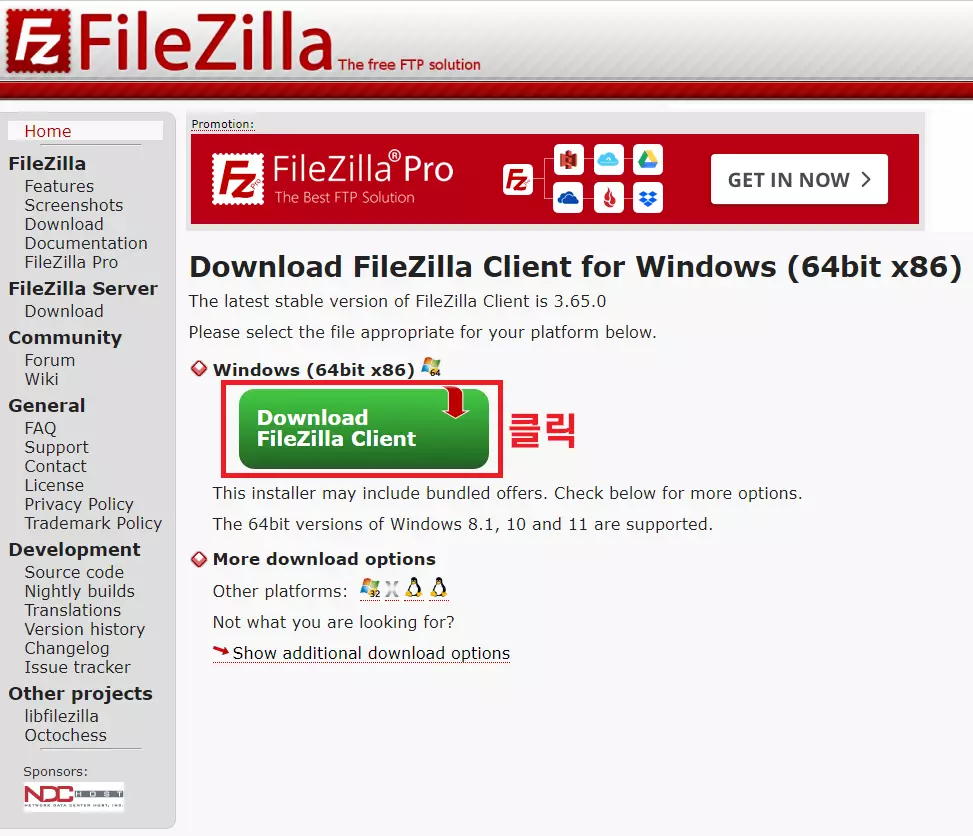
파란색 파일질라 클라이언트 다운로드 버튼을 클릭합니다.
3. 파일질라 다운로드
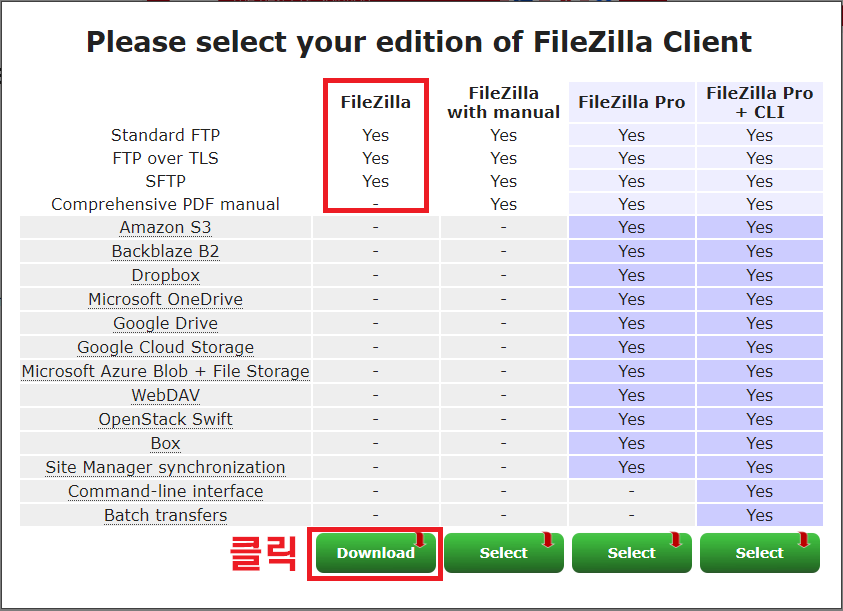
첫 번째 다운로드 버튼을 클릭합니다.
2. 파일질라 설치(Install FileZilla)
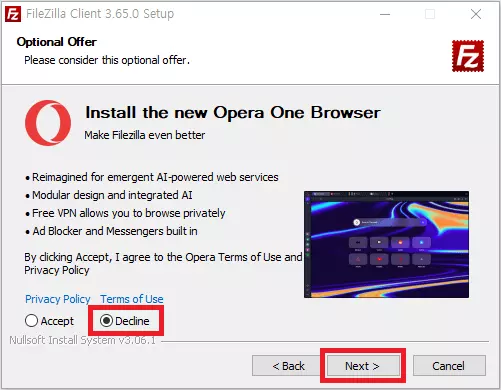
다운로드한 파일질라 설치 프로그램을 더블클릭하여 설치합니다.
위 화면과 같이 오페라 브라우저 설치 하지 않음으로 선택하고 다음 버튼을 클릭합니다.
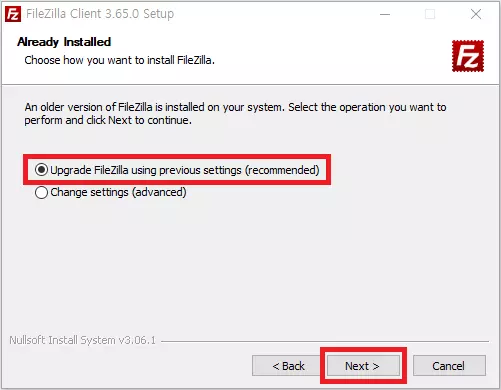
첫 번째 줄의 권장사항 설치를 선택 후 다음 버튼을 클릭합니다.
3. 설치완료 및 실행
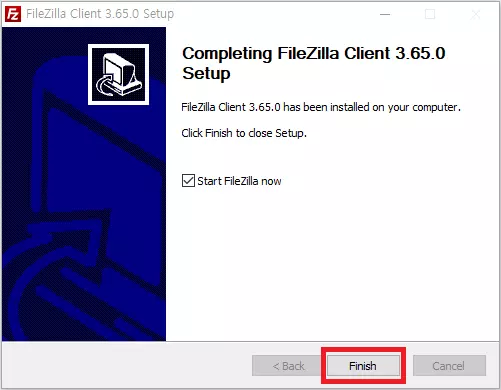
설치가 완료되었습니다. 마침 버튼을 클릭하여 파일질라를 실행합니다.
파일질라 사용방법
1. 서버 접속정보 입력
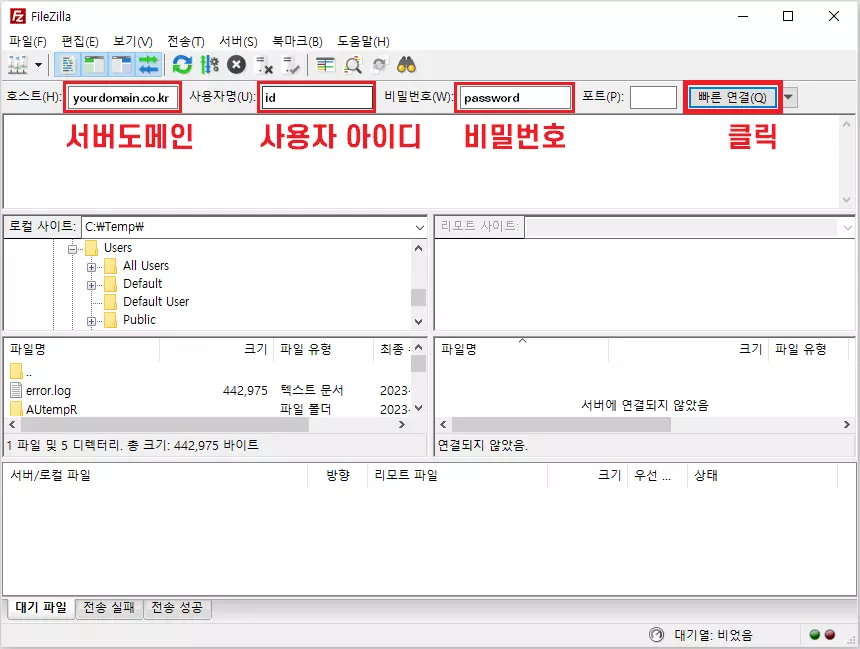
파일질라 실행 화면에서 접속할 서버의 정보(도메인)를 입력하고 계정 아이디와 비밀번호를 입력합니다. 빠른 연결을 클릭하면 바로 서버 연결이 됩니다.
2. 파일 전송
파일질라가 서버에 접속된 모습입니다.
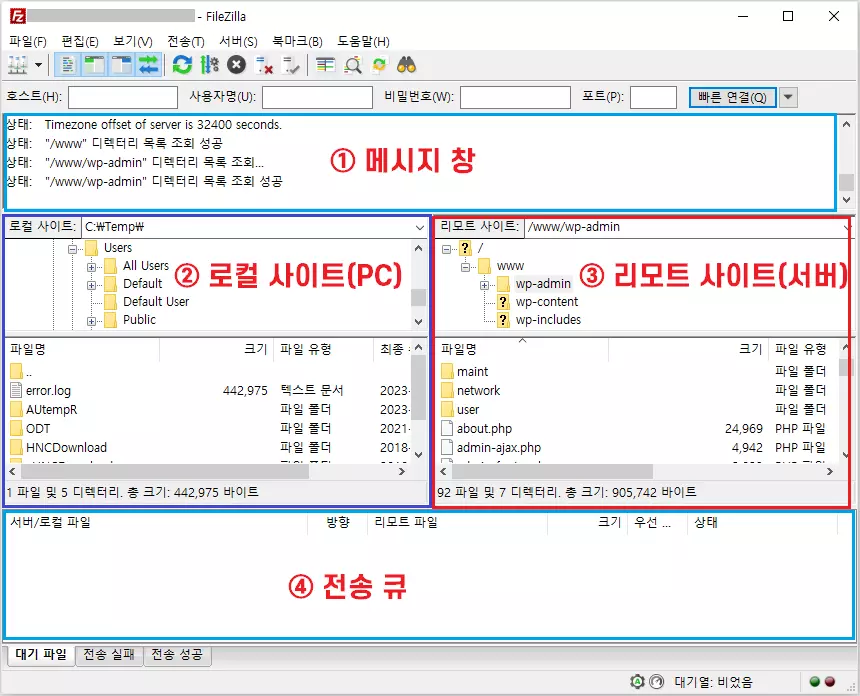
파일질라가 서버에 접속된 경우 우 화면과 같이 각 창으로 나누어져 있습니다. 각 창의 내용은 다음과 같습니다.
① 메시지 창 : 서버 접속이나 파일 전송과 관련된 메시지가 표시됩니다.
② 로컬사이트 : 내 PC의 폴더가 표시됩니다.
③ 리모트 사이트 : 서버의 폴더가 표시됩니다.
④ 전송 큐 : 전송 중인 파일과 전송이 완료된 파일이 표시됩니다.
로컬사이트와 서버의 폴더나 파일은 윈도우 탐색기처럼 사용하면 됩니다. 파일 전송은 해당파일을 더블 클릭하거나 마우스 우클릭으로 하실 수 있습니다.
이상 파일 전송에 많이 사용되는 FTP 프로그램인 파일질라 다운로드 설치 및 사용방법에 대해 알아봤습니다.
도메인 등록 비용 가격 싼 곳(도메인 구매 시 필수확인, 1위부터 16위까지)
도메인은 숫자로 표현된 주소를 사람이 쉽게 알 수 있는 영문이나 한글 등으로 표시한 인터넷 주소입니다. 도메인을 등록하려면 도메인 등록대행자를 통해서 등록할 수 있습니다. 도메인 등록
ahjota.tistory.com
'배움자기계발' 카테고리의 다른 글
| 큐넷 공학용 계산기 허용 기종 모델 확인 방법 (0) | 2023.10.18 |
|---|---|
| 큐넷 원서접수 현황 확인하기(Q-net 접수 가능 시험장 확인) (2) | 2023.10.17 |
| 맥북 화면캡쳐 하는 방법(프로그램 설치 없이 바로 캡쳐하기) (0) | 2023.09.25 |
| 엑셀 텍스트 합치기 하는 간단한 방법(글자 합치기) (0) | 2023.09.20 |
| IP 주소로 위치 확인하는 방법 (0) | 2023.09.19 |
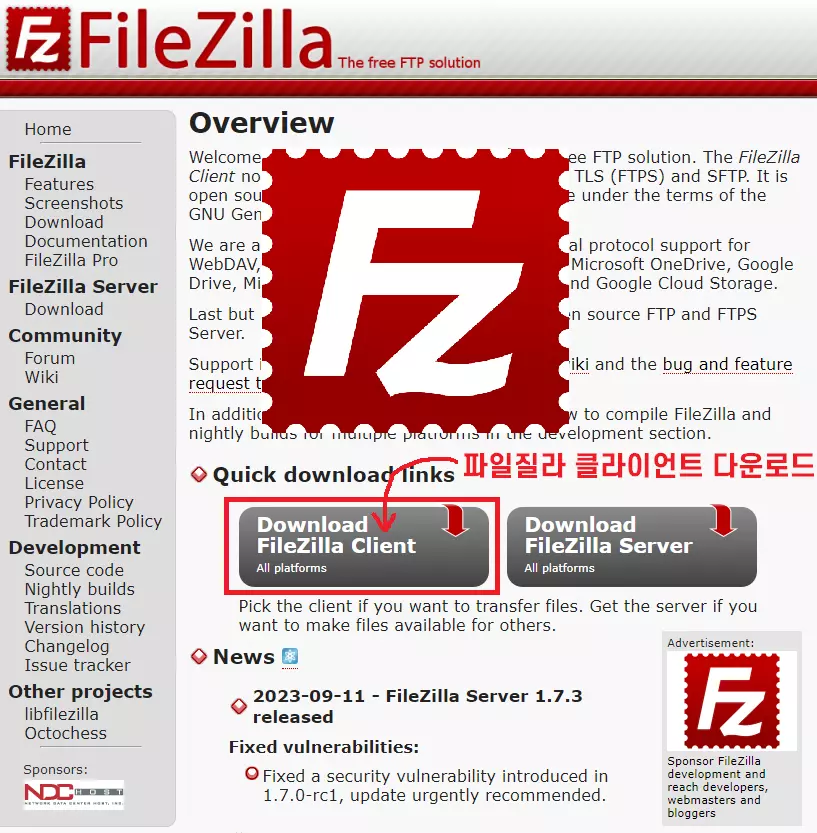




댓글